技术编辑帮你win10系统更改临时文件夹路径优化临时文件夹的教程
发布日期:2019-10-19 作者:系统之家来源于:http://www.1swg.com
你是否遇到过关于对win10系统更改临时文件夹路径优化临时文件夹设置的方法,在使用win10系统的过程中经常不知道如何去对win10系统更改临时文件夹路径优化临时文件夹进行设置,有什么好的办法去设置win10系统更改临时文件夹路径优化临时文件夹呢?在这里小编教你只需要 ⒈)首先进入win10系统的控制面板--之后再进入“系统与安全”然后在界面的左上角会看到有“高级系统设置”我们点击进入即可, ⒉)点击上图中的“高级系统设置”之后会演出“系统属性”对话框,之后我们在属性对话框中切换到“高级”选项卡上,然后再点击下面的“环境变量”,之后会弹出环境变量对话框就搞定了。下面小编就给小伙伴们分享一下对win10系统更改临时文件夹路径优化临时文件夹进行设置的详细步骤:
⒈)首先进入win10系统的控制面板--之后再进入“系统与安全”然后在界面的左上角会看到有“高级系统设置”我们点击进入即可,如下图:
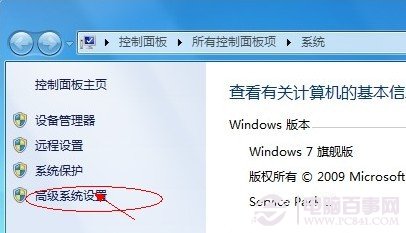
win10高级系统设置
⒉)点击上图中的“高级系统设置”之后会演出“系统属性”对话框,之后我们在属性对话框中切换到“高级”选项卡上,然后再点击下面的“环境变量”,之后会弹出环境变量对话框,如下图:
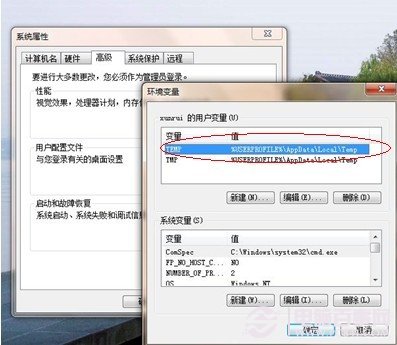
环境变量对话框
⒊)如上图,在环境变量对话框中我们会看到有“TEMp”和“TMp”选项,这两个就是临时文件夹设置选项,我们分别选中,然后点击下面的编辑即可修改临时文件存放的位置,默认是存放在系统C盘里面,我们分别更换下路径,比如更改成d盘或者其他非C盘即可,如下图:

更改临时文件夹路径
如上图所示,在编辑用户变量对话框里面我们可以修改变量值路径,将临时文件夹保存的路径更改到其他盘即可,更改完成之后不要忘记点底部的“确定” 噢,更改完一路确定即可完成修改,这应以后电脑的临时文件就不会再系统盘了,这样可以有效的减少系统盘垃圾,从而提升系统的稳定性与速度,有兴趣的朋友不妨去试试。
栏目专题推荐
系统下载推荐
-
 1
1系统之家Windows xp 纯净装机版 2021.05
发布日期:2021-04-14人气:2087
-
 2
2电脑公司Windows10 64位 可靠装机版 2020.08
发布日期:2020-07-13人气:12
-
 3
3系统之家 Win10 64位 热门装机版 2019.12
发布日期:2019-11-19人气:113
-
 4
4番茄花园Windows7 官网装机版64位 2020.12
发布日期:2020-12-03人气:0
-
 5
5系统之家Windows xp 热门装机版 2020.05
发布日期:2020-05-07人气:586
-
 6
6电脑公司Windows10 32位 体验装机版 2020.06
发布日期:2020-05-09人气:16
教程资讯推荐
-
 1
1win10系统认证过期如何办|win10系统认证过期的处理办法
发布日期:2015-03-13人气:6292
-
 2
2如何关上win10电脑火狐浏览器javascript介绍
发布日期:2013-04-13人气:719
-
 3
3win10/win10系统无法设置屏幕保护模式问题的处理方法
发布日期:2019-05-31人气:1736
-
 4
4在win10电脑上配置开启指纹识别功能的全能步骤
发布日期:2015-08-23人气:3573
-
 5
5win10系统 svn服务器就如何安装的?
发布日期:2019-02-11人气:5159
-
 6
6绿茶设置win10系统开启远程桌面连接教程的步骤
发布日期:2019-10-13人气:1133