win10文件夹分享如何进行配置的处理办法
发布日期:2019-03-12 作者:系统之家来源于:http://www.1swg.com
win10文件夹分享如何进行配置的处理办法?
win10文件夹分享如何进行配置的处理办法有哪些?想必一些喜爱办公的小伙伴们,一定会用到win10文件夹分享的这个功能吧、win10文件夹的分享功能可以提供给办公的小伙伴们非常大的便利,毕竟win10系统的文件夹可以分享就免除了传输这个环节,非常便利,然而就在最近,一名小伙伴跟主编反馈,说是他的win10文件夹分享不了解如何配置,针对这一问题,主编立马找到知道决办法,写下这篇介绍给小伙伴们参考。
?win10文件夹分享如何进行配置的处理办法
1,首先开启guest账户,点击左面上的网络,右键“属性”出现网
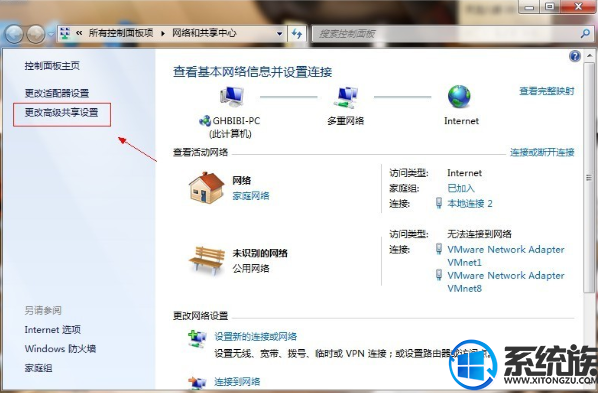
2,点击图中标出的位置“更改高级分享配置”出现
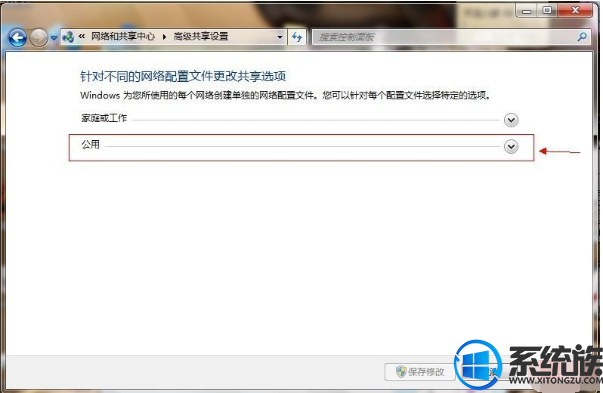
3,双击图中红圈内的位置,会出现一个列表,找到所示内容。
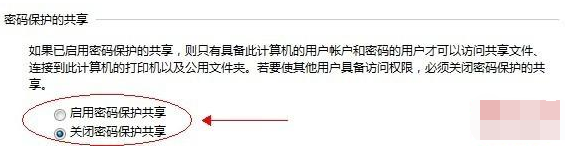
4,点击“关上密码保护分享”-“保存修改”结束(?win10文件夹分享如何进行配置的处理办法)。
5,然后选择需要分享的磁盘分区或者文件夹,点击右键“属性”-“分享”-“高级分享”。
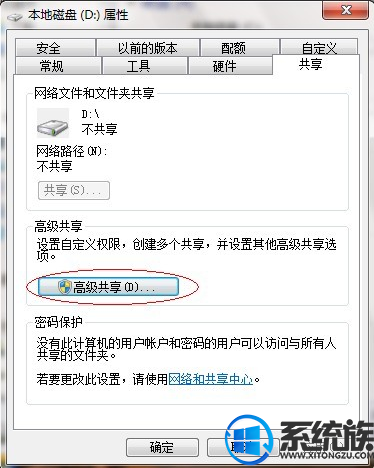
6,接下来。
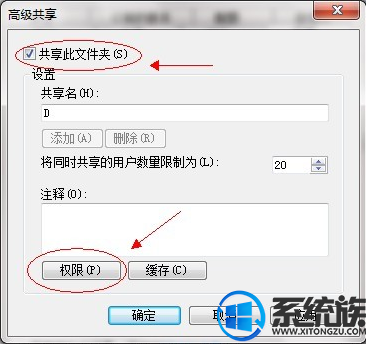
7,点击“分享此文件夹”-“权限”。
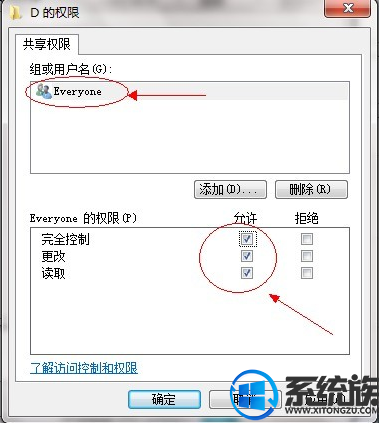
8,观察上图 “组或用户名”下面应该有个everyone 的用户,如果没有,点击“添加”添加该用户,下面的everyone的权限如图配置即可。点击“确定” 下面找到“安全”选项卡,
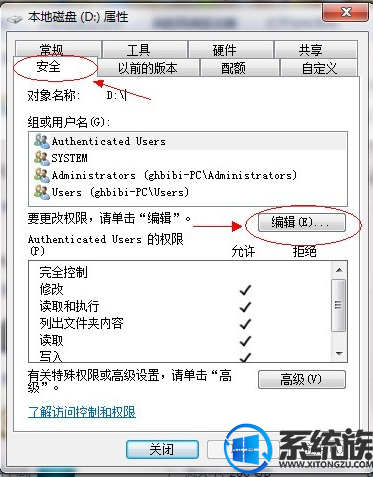
9,点击“编辑”。
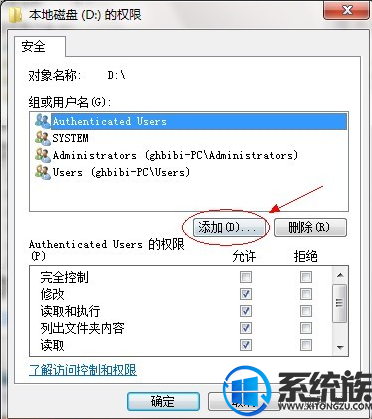
10,点击“添加”这个要注意,一般默认这里面是没有everyone用户的,需要手动添加,一般分享不了大多数问题出在这里的。
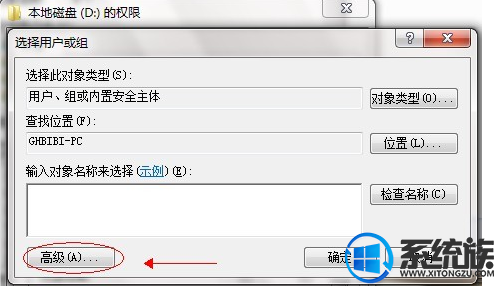
11,点击图中“高级”。
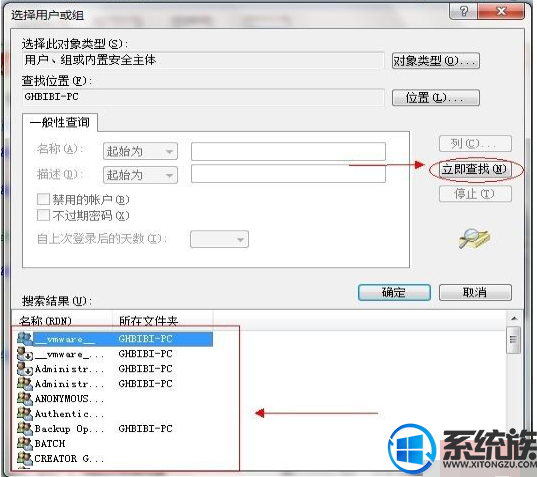
12,点击“立即查找”,下面的位置就会列出用户列表,找到everyone 用户,双击它。
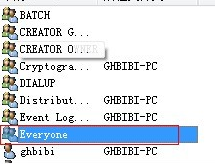
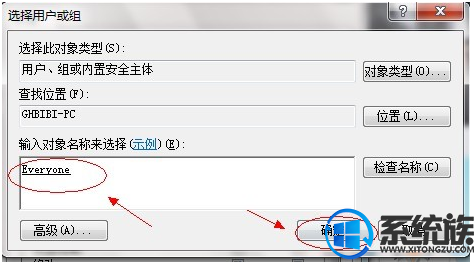
13,点击确定。
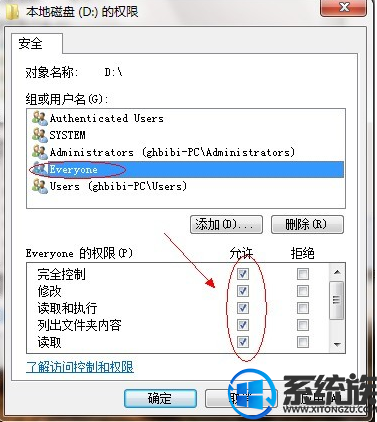
14,给everyone 用户配置权限如图设置即可,点击“确定”出现。
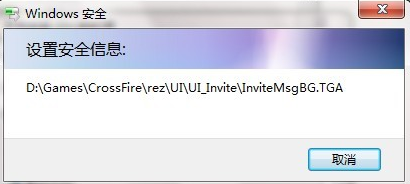
15,等文件添加完毕点击“确定”,到此分享配置基本完成。配置完毕后如何在其他电脑打开分享的文件夹呢:
16,打开计算机界面右键空白处,点击添加一个网络位置
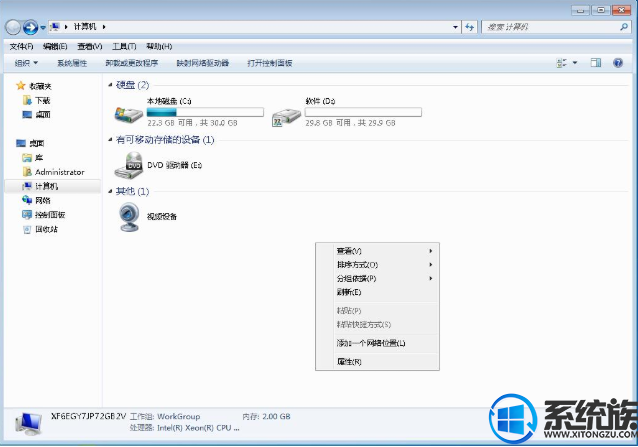
17,点击下一步
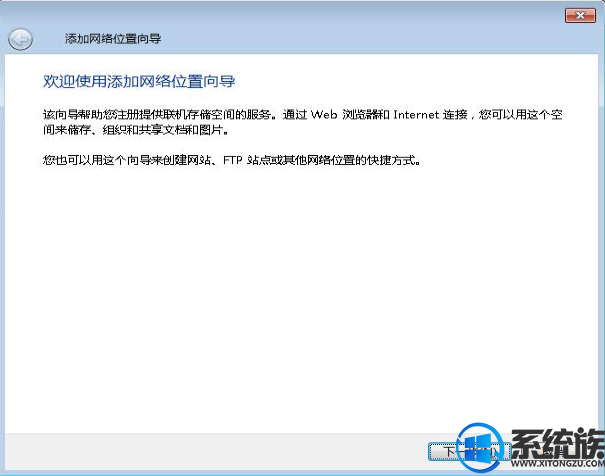
18,选择自定义网络位置
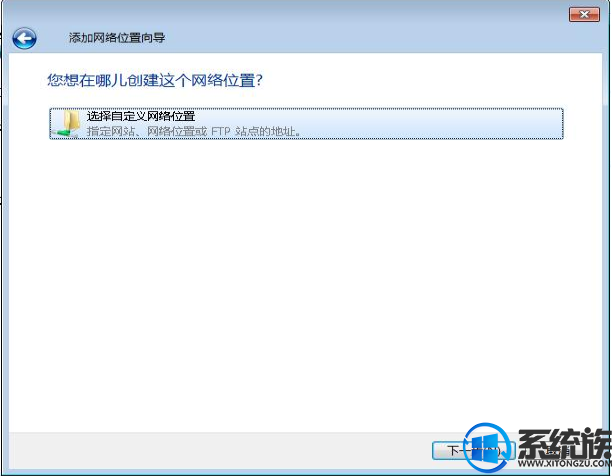
19,这里输入分享文件夹的位置,分享文件夹的位置可以右键文件夹的属性点击到分享属性,如图所示网络路径即为需要填入的位置,复制填入即可
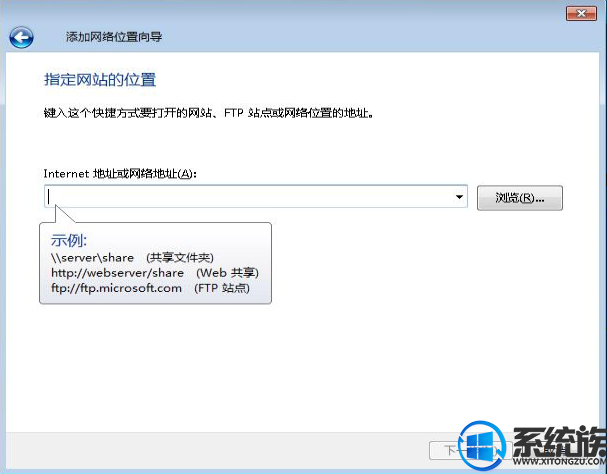
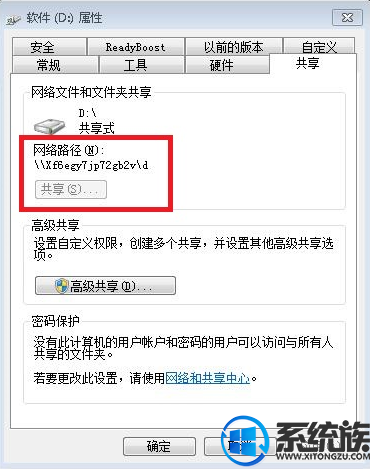
20,这步命名随便,点击完成添加
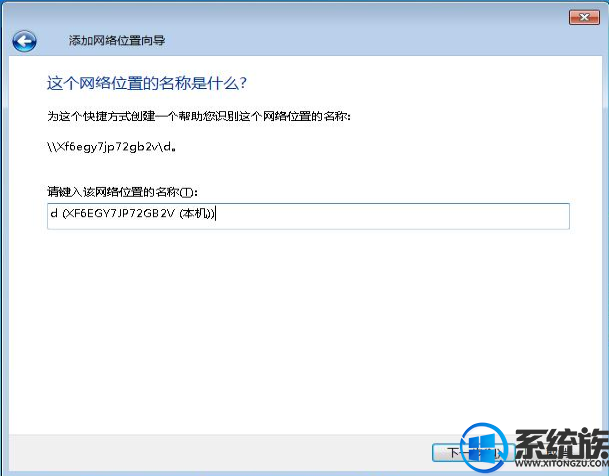
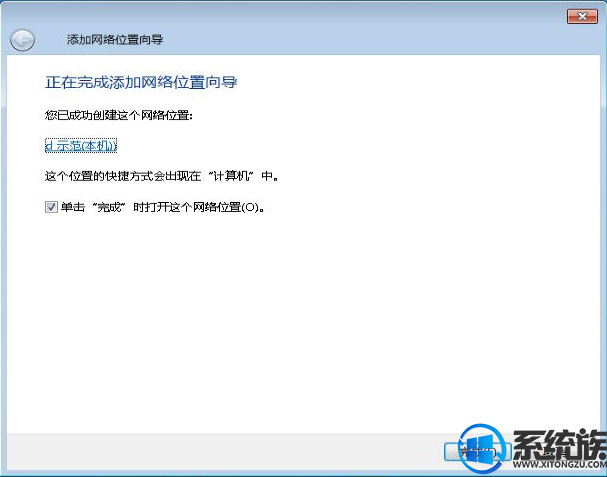
21,如图下面便是添加好的分享文件夹,双击打开即可。
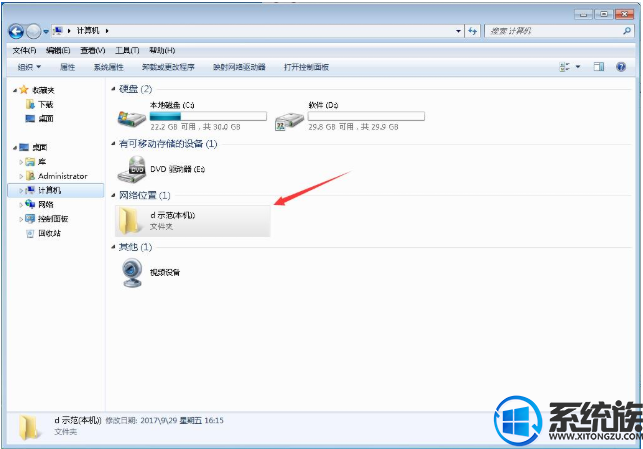
上述便是win10文件夹分享如何进行配置的处理办法了,小伙伴们可以根据本期主编带来的介绍,进行操作,就可以完海尔处理这个分享的功能了,如何样?是不是感觉非常的容易呢?但愿本期的分享问题功能,可以给小伙伴们带来协助,感谢小伙伴们的支持。
栏目专题推荐
系统下载推荐
-
 1
1电脑公司Windows10 32位 体验装机版 2020.06
发布日期:2020-05-09人气:16
-
 2
2系统之家Windows xp 纯净装机版 2021.05
发布日期:2021-04-14人气:2087
-
 3
3电脑公司Windows10 64位 可靠装机版 2020.08
发布日期:2020-07-13人气:12
-
 4
4系统之家 Win10 64位 热门装机版 2019.12
发布日期:2019-11-19人气:113
-
 5
5番茄花园Windows7 官网装机版64位 2020.12
发布日期:2020-12-03人气:0
-
 6
6系统之家Windows xp 热门装机版 2020.05
发布日期:2020-05-07人气:586
教程资讯推荐
-
 1
1如何关上win10电脑火狐浏览器javascript介绍
发布日期:2013-04-13人气:719
-
 2
2win10/win10系统无法设置屏幕保护模式问题的处理方法
发布日期:2019-05-31人气:1736
-
 3
3win10系统 svn服务器就如何安装的?
发布日期:2019-02-11人气:5159
-
 4
4win10系统认证过期如何办|win10系统认证过期的处理办法
发布日期:2015-03-13人气:6292
-
 5
5绿茶设置win10系统开启远程桌面连接教程的步骤
发布日期:2019-10-13人气:1133
-
 6
6在win10电脑上配置开启指纹识别功能的全能步骤
发布日期:2015-08-23人气:3573