怎么修改和还原win10系统的文件打开方式?
发布日期:2015-02-03 作者:系统之家来源于:http://www.1swg.com
怎么修改和还原win10系统的文件打开方式??
许多的用户在使用win10过程中,都会遇到这样的情况,便是不小心将文件打开方式配置为其他应用程序默认打开了,不了解如何修改和还原文件打开方式,针对这个问题,接下来,主编就来共享下win10电脑文件打开方式修改和还原的办法、步骤,有需要的用户可以一起来看看。
推选:win10 iso镜像64位
1.第一步:你们点击自己电脑桌面左下角的win桌面图标,如下图所示,此时将弹出win程序菜单界面,你们找到【控制面板】,然后点击打开【控制面板】。
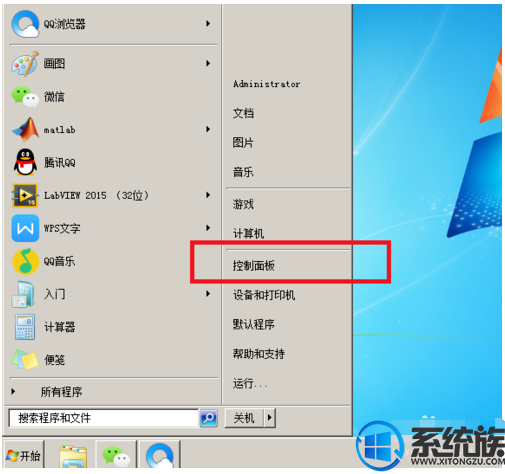
2.第二步:打开【控制面板】界面后,如下图所示,你们在界面中找到【程序(卸载程序)】,注意你们点击【程序】两字,而不点击【卸载程序】四字。
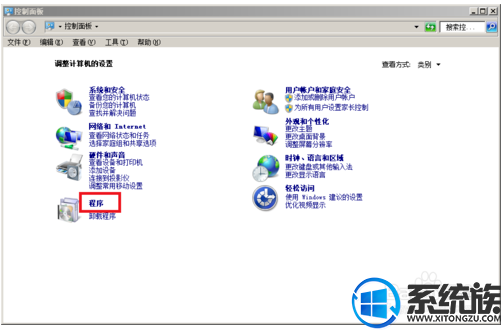
3.第三步:你们点击【程序】后,将进入如下图所示的【程序】界面,你们在界面中找到【始终使用指定的程序打开此文件类型】,并点击打开。
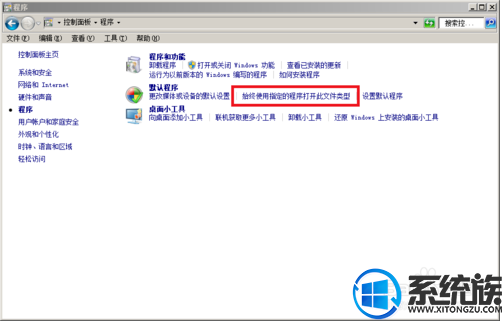
4.第四步:点击【始终使用指定的程序打开此文件类型】后将进入如下图所示的界面,正在加载将文件类型或协议与特定程序关联,你们耐心等待一会。
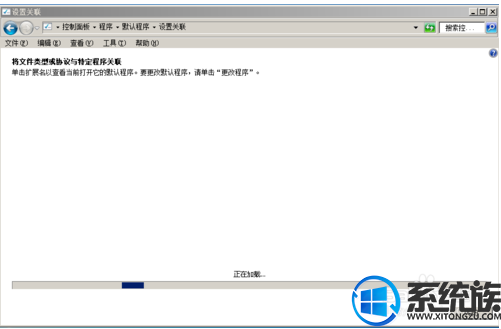
4.第五步:加载完毕后将进入如下图所示的【配置关联】界面,你们可以在这里将文件类型或协议与特定程序关联。你们可以在窗口中看到所有电脑文件的类型,由于窗口大小有限,这里窗口中现在只看到一种,你们可以滑动右侧滑动条或点击菜单栏中【名称】,如下图所示我用红色框标识的地方。
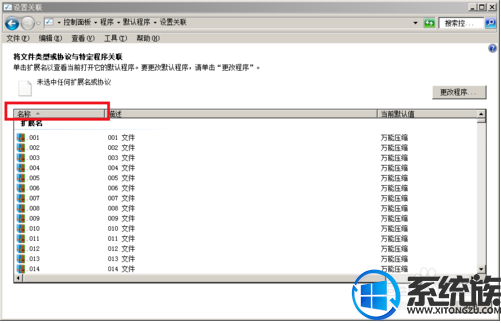
6.第六步:点击【名称】后,如下图所示,这时比刚才要好一点了,可以看到不同的文件类型了,还可以看到这文件的描述以及当前默认打开程序。
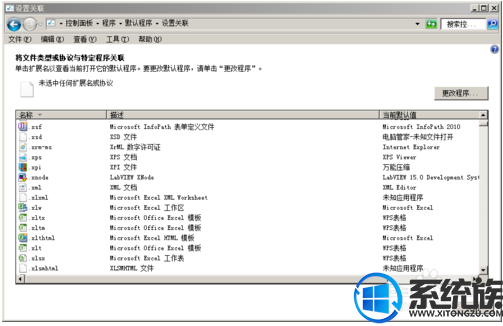
7.第七步:选择你们需要更改打开方式的文件类型,比如下方我选择.xlsx文件,然后点击右上角的【更改程序】按钮,进行文件打开方式程序的修改。
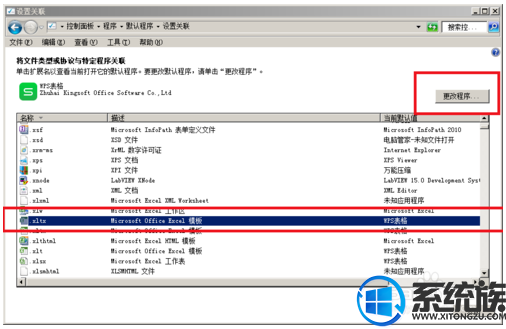
8.第八步:点击【更改程序】按钮后将弹出【打开方式】的对话框,如下图所示,你们可以看到推选的程序,如果在推选的程序中没有你们想要用来打开此文件类型的程序,你们点击其他程序右侧的【+】按钮。
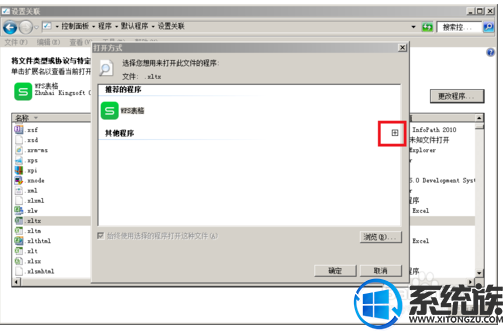
9.第九步:此时将可以看到更多的程序,如果找到你们想用来打开这文件类型的程序的话就点击该程序,然后勾选【始终使用选择的程序打开这种文件】,然后点击【确定】按钮即可,如果还是没有找到,你们点击右下角的【浏览】按钮浏览更多程序。
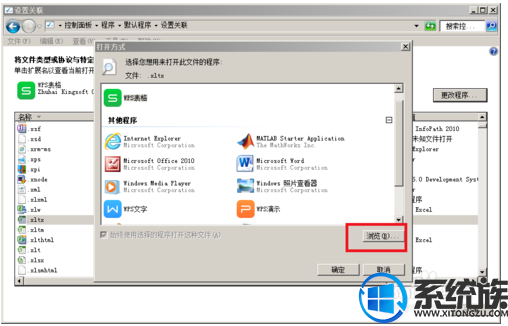
10.第十步:此时可以在各盘各路径下查找你们需要用于打开此文件类型的程序,找到后选择这程序,然后点击【打开】,再点击【确定】按钮即可修改或恢复文件打开方式。
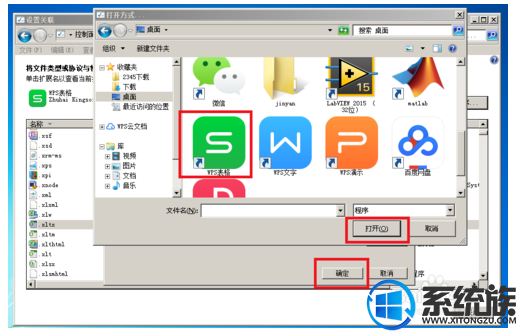
通过上述操作,就可以处理win10电脑文件打不开的问题,通过上述的办法来修改和还原,你们就可以很快的打开文件了,但愿今天的共享能给大家带来协助。
栏目专题推荐
系统下载推荐
-
 1
1系统之家 Win10 64位 热门装机版 2019.12
发布日期:2019-11-19人气:113
-
 2
2番茄花园Windows7 官网装机版64位 2020.12
发布日期:2020-12-03人气:0
-
 3
3电脑公司Windows10 64位 可靠装机版 2020.08
发布日期:2020-07-13人气:12
-
 4
4系统之家Windows xp 热门装机版 2020.05
发布日期:2020-05-07人气:586
-
 5
5电脑公司Windows10 32位 体验装机版 2020.06
发布日期:2020-05-09人气:16
-
 6
6系统之家Windows xp 纯净装机版 2021.05
发布日期:2021-04-14人气:2087
教程资讯推荐
-
 1
1绿茶设置win10系统开启远程桌面连接教程的步骤
发布日期:2019-10-13人气:1133
-
 2
2win10系统 svn服务器就如何安装的?
发布日期:2019-02-11人气:5159
-
 3
3win10/win10系统无法设置屏幕保护模式问题的处理方法
发布日期:2019-05-31人气:1736
-
 4
4在win10电脑上配置开启指纹识别功能的全能步骤
发布日期:2015-07-27人气:3573
-
 5
5如何关上win10电脑火狐浏览器javascript介绍
发布日期:2013-04-13人气:719
-
 6
6win10系统认证过期如何办|win10系统认证过期的处理办法
发布日期:2015-03-13人气:6292