win10系统电脑桌面的图标移动不了的办法介绍
发布日期:2019-06-06 作者:雨林木风来源于:http://www.1swg.com
有越来越多的用户喜欢win10系统了。在日常的安装和使用过程中,免不了总能碰见win10系统电脑桌面的图标移动不了的问题。面对突然出现的win10系统电脑桌面的图标移动不了的问题,对于一些仅仅将电脑作为工具使用的菜鸟来说,想要从根本上解除win10系统电脑桌面的图标移动不了的问题,看起来似乎很难。但如果能做到下面几点:鼠标在桌面空白处右击单击。选择【查看】。检查【自动排列图标】和【将图标与网格对齐】两项是否勾选。就大功告成了。假如你对win10系统电脑桌面的图标移动不了的问题比较感兴趣,不妨看看下面分享给你的内容吧。
1.重启电脑
有时电脑系统偶尔出现异常情况,重新启动电脑即可解决。
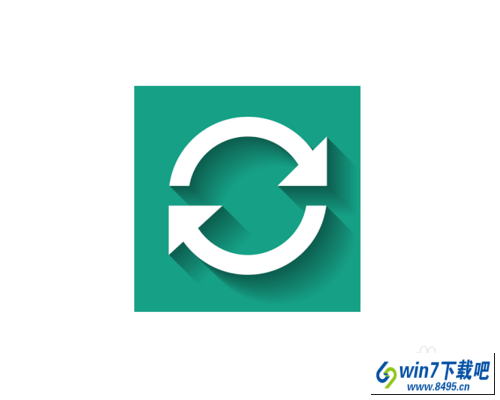
2.关闭“自动排列图标”和“将图标与网格对齐”功能
1:鼠标在桌面空白处右击单击。
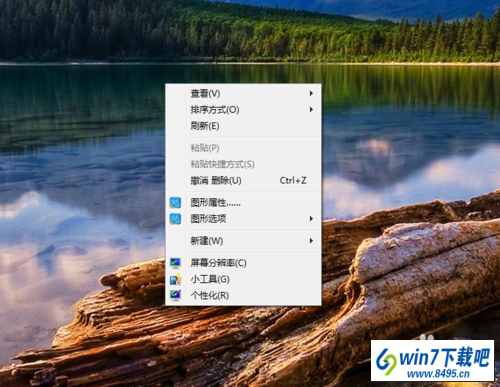
2:选择【查看】。
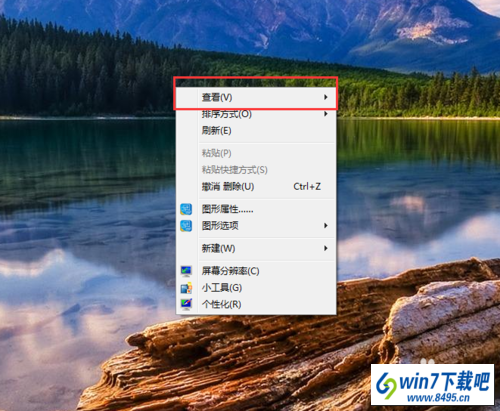
3:检查【自动排列图标】和【将图标与网格对齐】两项是否勾选。
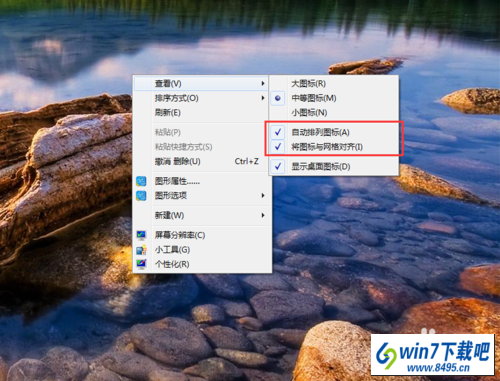
4:如果勾选就去掉勾选。
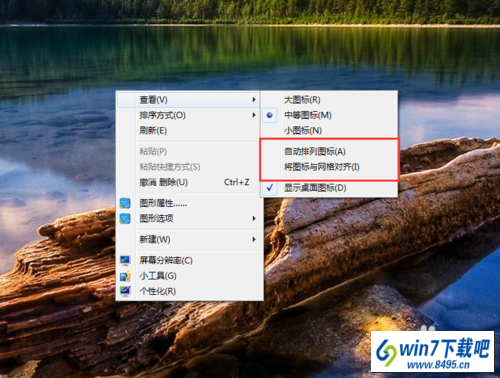
3.通过本地组策略编辑器设置
1:按【win】键+【R】键,打开【运行】。
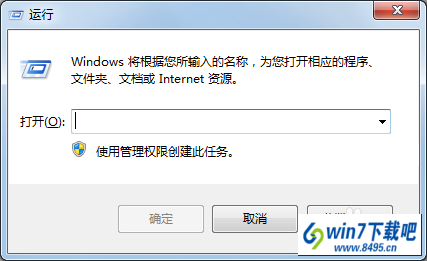
2:输入“gpedit.msc”,回车打开组策略窗口。
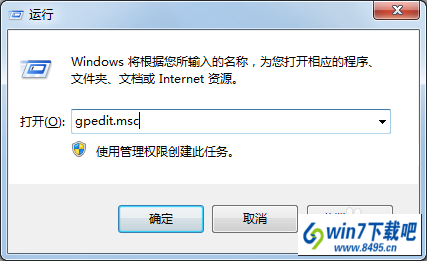
3:依次展开【用户配置】-【管理模板】-【windows组件】。
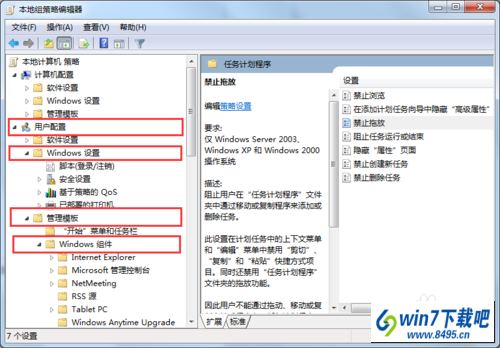
4:单击【任务计划程序】。
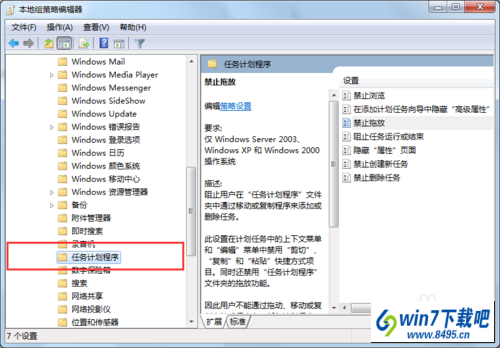
5:在窗口右侧找到【禁用拖放】并双击。
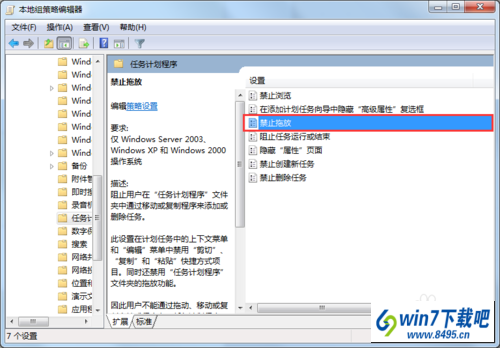
6:设置为【未配置】或【已禁用】。
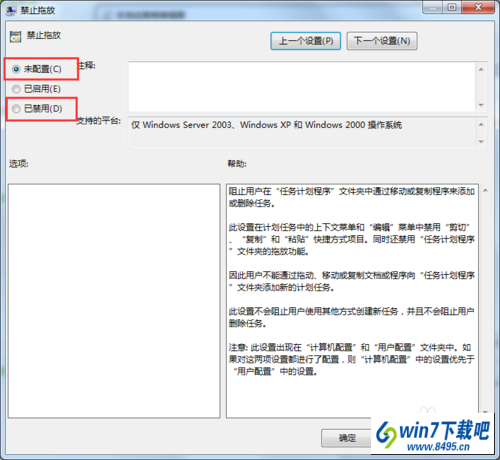
7:点击【确定】退出即可。
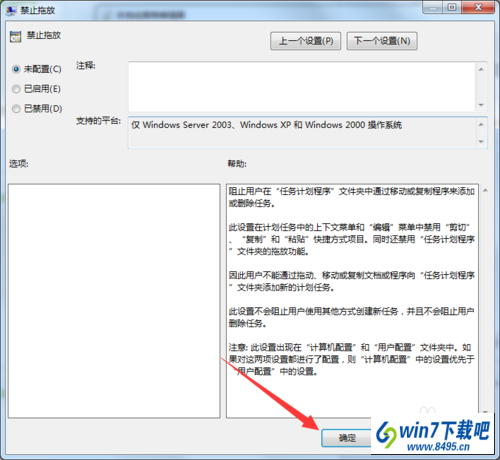
栏目专题推荐
系统下载推荐
-
 1
1系统之家Windows xp 热门装机版 2020.05
发布日期:2020-05-07人气:586
-
 2
2番茄花园Windows7 官网装机版64位 2020.12
发布日期:2020-12-03人气:0
-
 3
3电脑公司Windows10 32位 体验装机版 2020.06
发布日期:2020-05-09人气:16
-
 4
4电脑公司Windows10 64位 可靠装机版 2020.08
发布日期:2020-07-13人气:12
-
 5
5雨林木风 Win10 64位 热门装机版 2019.12
发布日期:2019-11-19人气:113
-
 6
6雨林木风Windows xp 纯净装机版 2021.05
发布日期:2021-04-14人气:2087
教程资讯推荐
-
 1
1在win10电脑上配置开启指纹识别功能的全能步骤
发布日期:2014-01-17人气:3573
-
 2
2绿茶设置win10系统开启远程桌面连接教程的步骤
发布日期:2019-10-13人气:1133
-
 3
3如何关上win10电脑火狐浏览器javascript介绍
发布日期:2013-04-13人气:719
-
 4
4win10/win10系统无法设置屏幕保护模式问题的处理方法
发布日期:2019-05-31人气:1736
-
 5
5win10系统 svn服务器就如何安装的?
发布日期:2019-02-11人气:5159
-
 6
6win10系统认证过期如何办|win10系统认证过期的处理办法
发布日期:2015-03-13人气:6292